- Inscrit
- 13 Août 2018
- Sujets
- 676
- Messages
- 3,424
- Score de réaction
- 2,655
- Age
- 51
- Localisation
- Dans le pays de la mounjetado
- Couleur de collants préférée
- Tan
- Genre
- Homme
- Pays
- France
Voici comment procéder pour partager directement des photos sur le forum sans passer par un hébergeur d'images externe.
1ère méthode (la plus facile)
Étape 1) Commencez par ajouter un titre à votre sujet (ou plus tard, avant d'envoyer votre sujet si vous préférez). Puis cliquez sur le bouton "Joindre des fichiers" pour aller chercher vos photos dans vos fichiers.
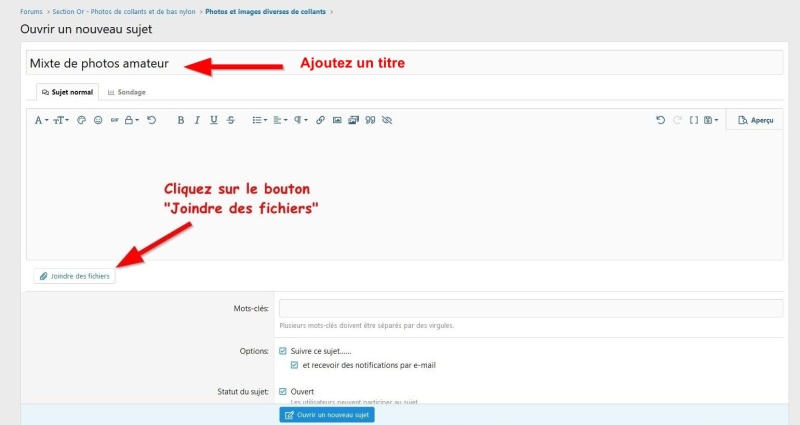
Étape 2) Accédez à l'emplacement où se trouvent les photos que vous souhaitez envoyer. Après avoir sélectionné votre dossier, cliquez sur Ouvrir.
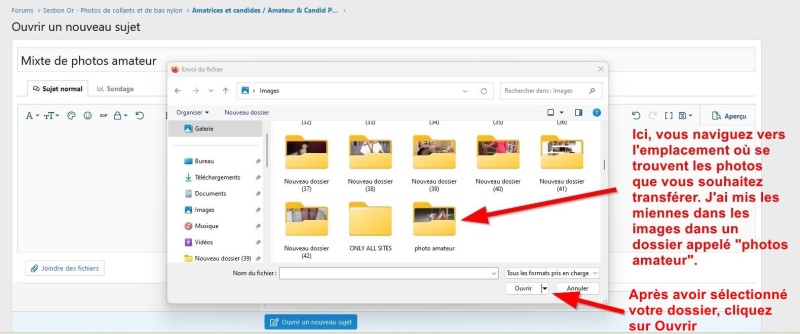
Étape 3) Sélectionnez une ou plusieurs photos à transférer dans votre sujet ou message. Puis cliquez sur Ouvrir.
Important: S'il vous plait, la taille de vos photos ne doit pas être trop importante. Chaque photo doit faire au maximum 3 Mo, pas plus !
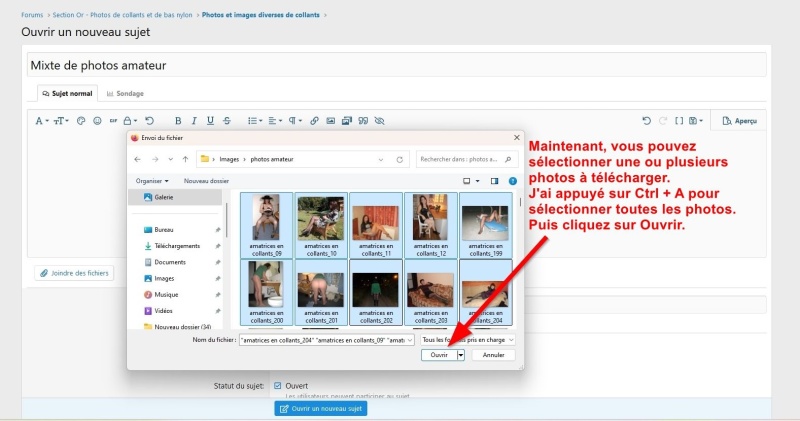
Étape 4) Si vous avez transféré plus de 8 photos, pour vérifier que que tout est bien en place et qu'il n'y a pas de photo trop lourde qui n'aurait pas été prise en compte, cliquez sur la petite flèche vers la droite pour voir ce qu'il en est pour toutes les autres photos. Si rien d'anormal apparait, alors vous pouvez continuer l'esprit tranquille.
Puis écrivez un texte de votre choix, c'est ce qui précèdera les photos. Dans cette 1ère méthode, vous devez obligatoirement tapez un texte (courte description du contenu par exemple).
Si tout est parfait, alors maintenant vous pouvez cliquer sur "Ouvrir un nouveau sujet".
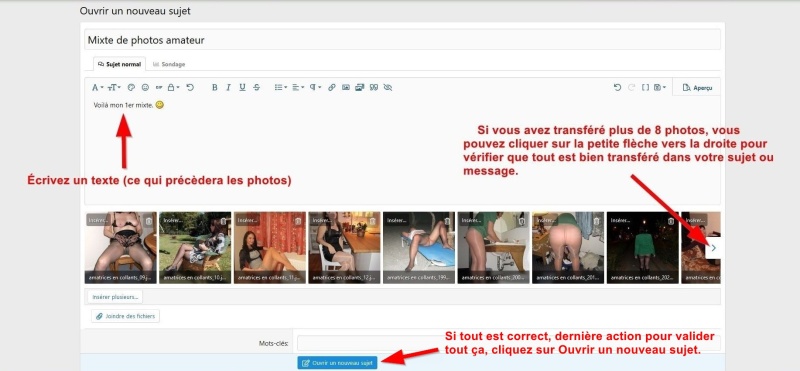
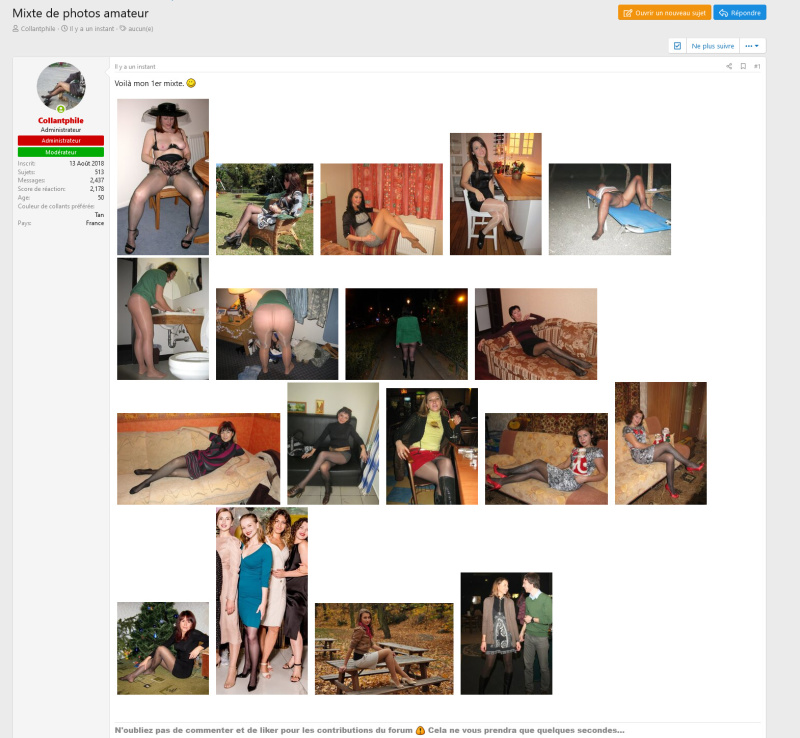
Comme par magie, les photos ont été insérées dans votre sujet (grâce à un add-on) et votre sujet a été validé sur le forum.
2ème méthode (un poil plus technique)
Les 3 premières étapes sont les mêmes que dans la 1ère méthode. Nous les reprenons quand même pour les débutants.
Étape1) Donnez un titre à votre sujet (ou un peu plus tard avant de l'envoyer). Et cliquez sur le bouton Joindre des fichiers.
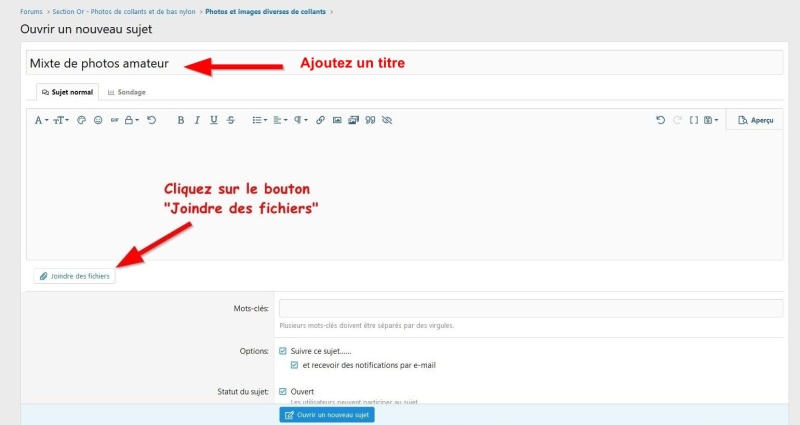
Étape 2) Accédez à l'emplacement où se trouvent les photos que vous souhaitez envoyer. Après avoir sélectionné votre dossier, cliquez sur Ouvrir.
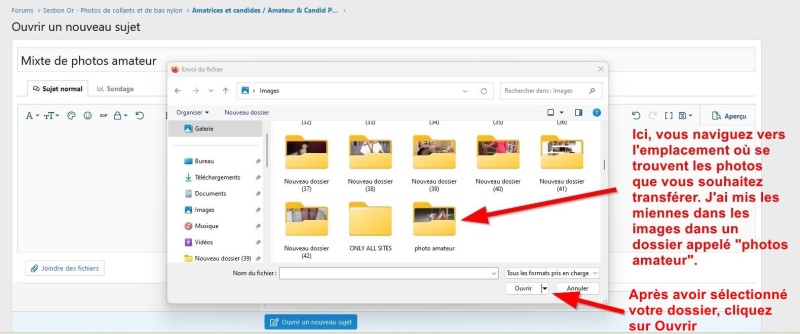
Étape 3) Sélectionnez une ou plusieurs photos à insérer dans votre sujet ou message. Puis cliquez sur Ouvrir.
Important: vos photos sélectionnées doivent faire environ 3 Mo maximum (ce qui est déjà beaucoup en taille de photo)
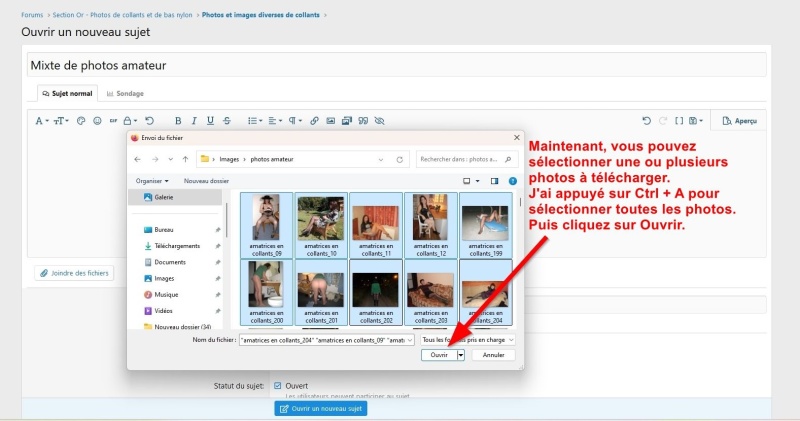
Étape 4) Si vous avez chargé plus de 8 photos, faites une petite vérification rapide pour le reste des photos en cliquant sur la petite flèche vers la droite.
Avec cette 2ème méthode, vous pouvez vous abstenir de taper un texte en préambule des photos mais si vous le souhaitez, vous pouvez le faire (une courte descriptions du contenu par exemple).
Si toutes les photos ont bien été ajoutées à votre sujet (ou message), alors maintenant vous pouvez cliquer sereinement sur Insérer plusieurs...
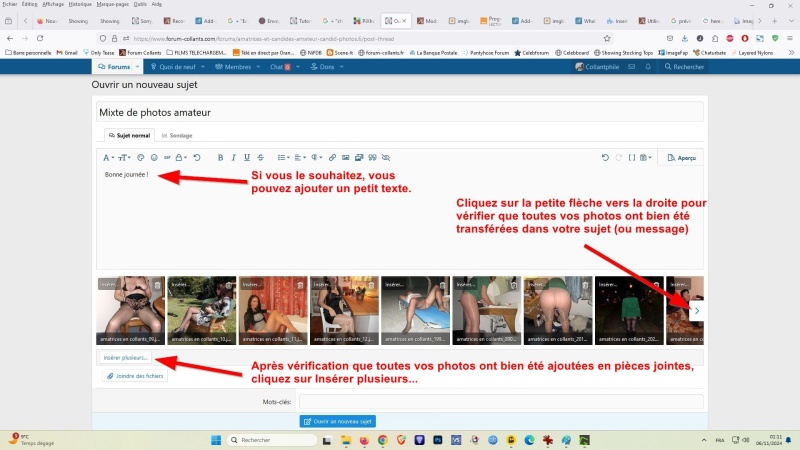
Étape 5) Cliquez sur Tout sélectionner. Puis ensuite cliquez sur Vignette.
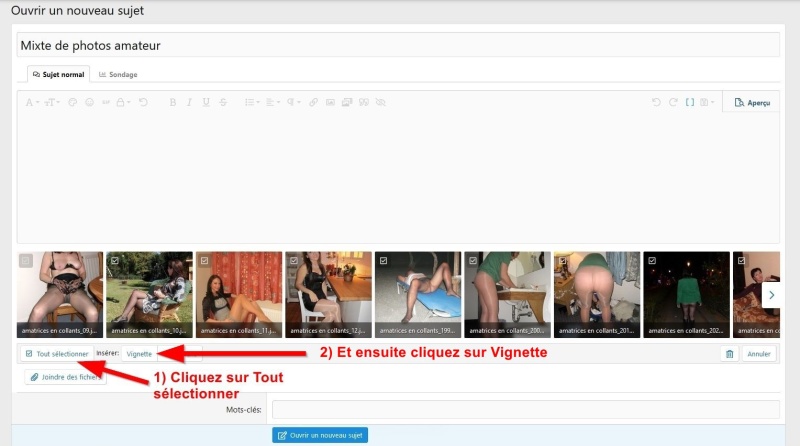
Étape 6) Vérifiez que toutes vos photos sont bien insérées dans votre sujet ou message et une fois que votre conception est terminée, cliquez sur "Ouvrir un nouveau sujet" (ou sur "Répondre" s'il s'agit d'un message dans un sujet déjà publié).
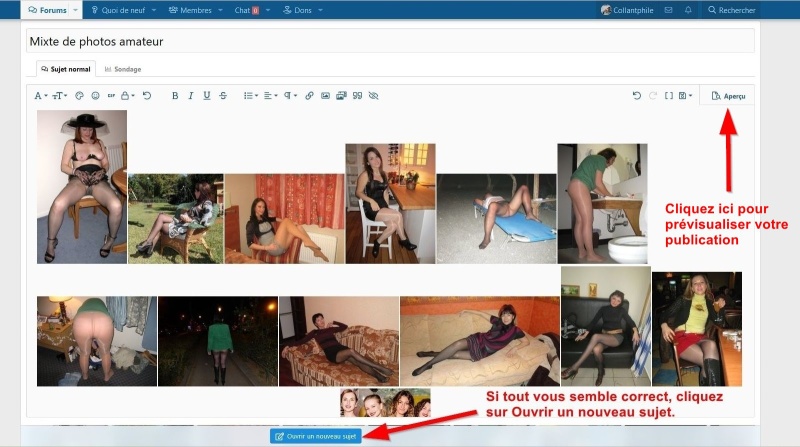
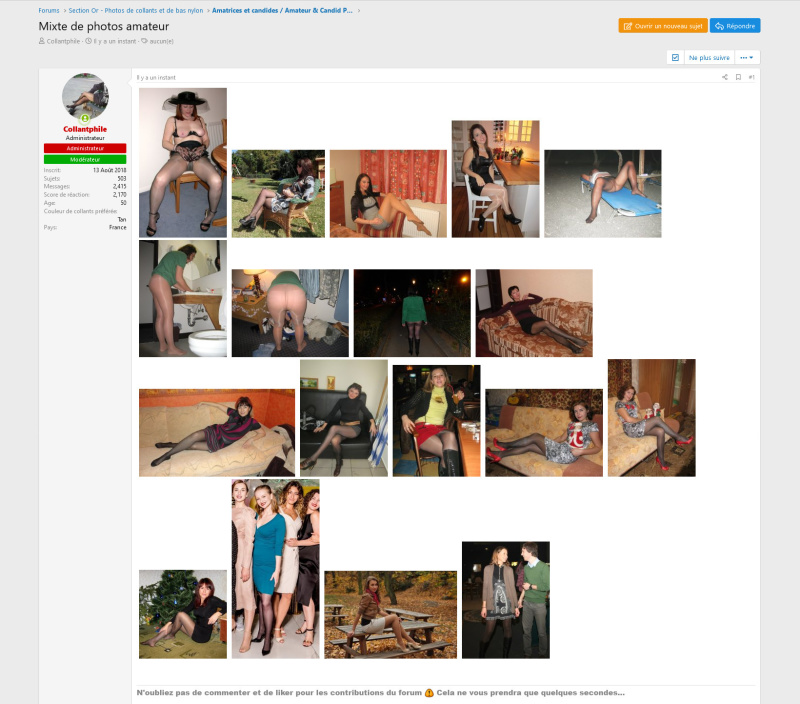
3ème méthode pour insérer 1 ou 2 photos en taille réelle
Si vous le souhaitez, vous pouvez insérer 1 ou 2 photos maximum en taille réelle dans votre sujet ou message et les autres photos en vignettes.
En tout cas, quand vous publiez 1 ou 2 photos seulement, n'hésitez pas.
Encore une fois, les 3 premières étapes sont les mêmes que précédemment.
Étape1) Ajoutez un titre à votre sujet maintenant ou plus tard, juste avant de l'envoyer, si vous avez des hésitations pour le nommer. Toujours est-il qu'il vous faut cliquer sur le bouton Joindre des fichiers.
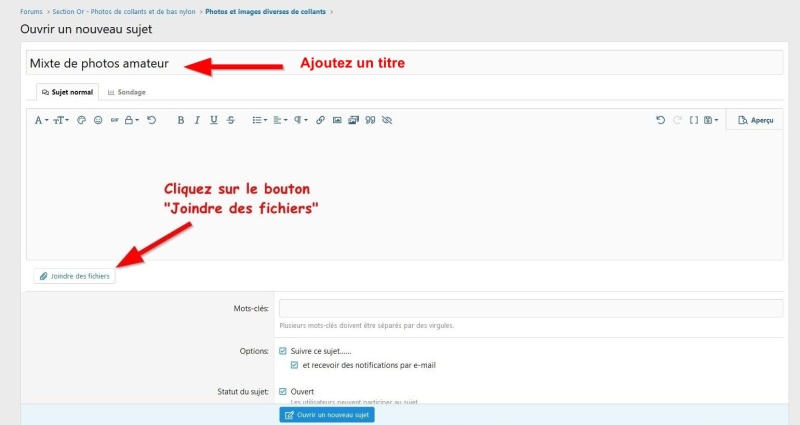
Étape 2) Accédez à l'emplacement où se trouvent les photos que vous souhaitez envoyer. Après avoir trouvé votre dossier, pointez le curseur de votre souris dessus et cliquez sur le bouton Ouvrir de la petite fenêtre (ou double-cliquez sur le dossier).
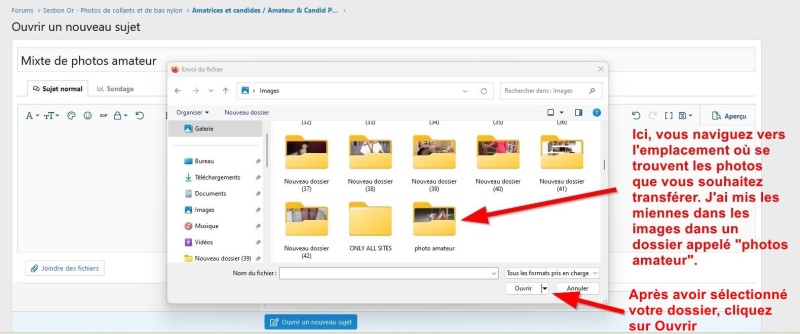
Étape 3) Faites votre choix en sélectionnant une ou plusieurs photos à insérer dans votre sujet (ou message). Puis cliquez sur Ouvrir.
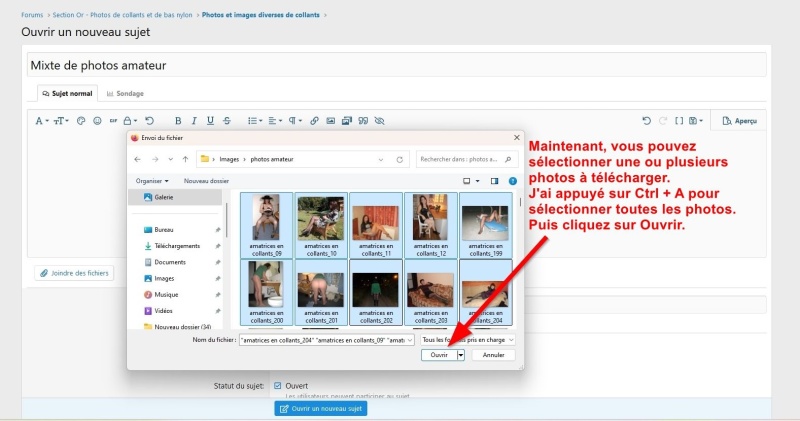
Étape 4) Dans cet exemple, nous imaginons que la 1ère photo que vous souhaitez mettre en taille réelle ne se trouve pas au début de la sélection. Il va vous falloir alors faire dérouler les photos. Cliquez donc sur la petite flèche vers la droite. Et au besoin, re-cliquez sur la l'icône de la flèche droite jusqu'à parvenir à l'endroit où se trouve la photo.
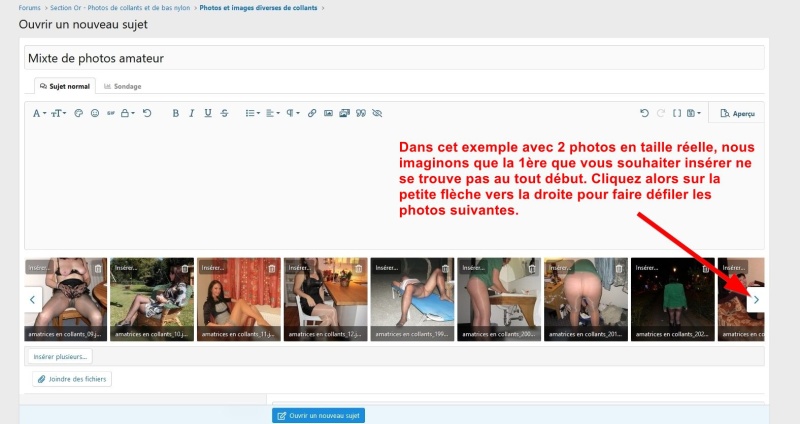
Étape 5) Vous avez trouvé l'un de vos photos préférées que vous souhaitez insérer en priorité et en taille réelle. Cliquez alors sur Insérer... (en haut à gauche de la vignette)
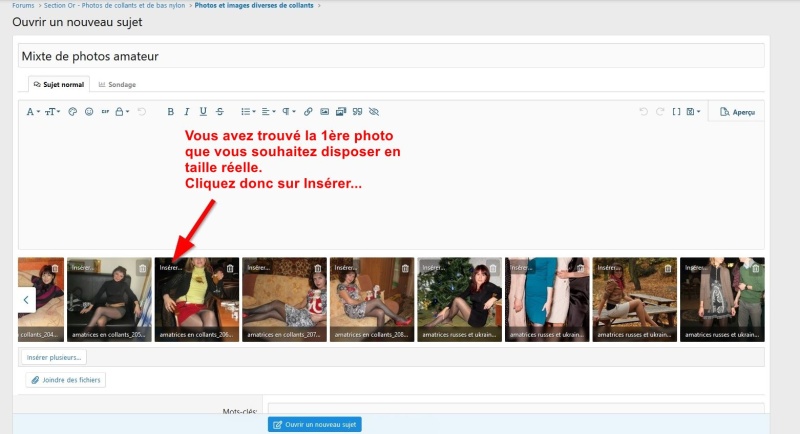
Étape 6) Cliquez ensuite sur Taille réelle (toujours en haut à gauche de la vignette)
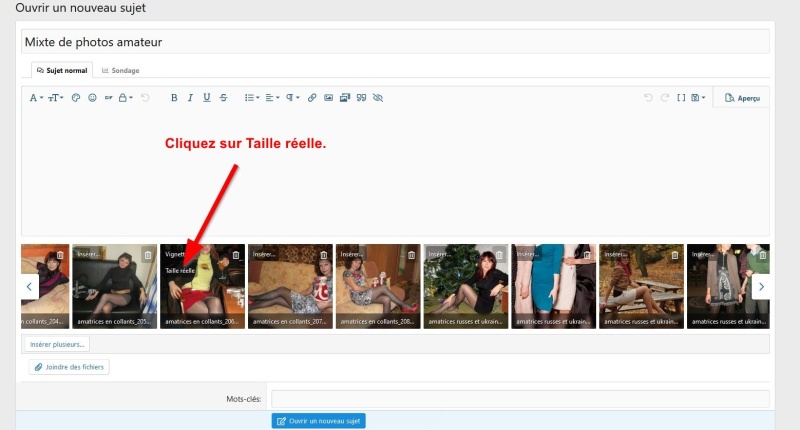
Étape 7) Une fois que votre photo est bien disposée en taille réelle, il ne vous reste plus qu'à installer la 2ème photo dans sa grandeur réelle. Dans un cas de figure où elle ne se trouverait pas à côté et qu'elle soit plus loin à gauche (donc dans les précédentes photos), il vous faudra alors cliquer sur la petite flèche dirigée vers la gauche. Nous imaginons donc cette éventualité, cliquez alors sur la flèche gauche. Et re-cliquez à nouveau sur l'icône de la flèche gauche si cela est nécessaire (comme pour la flèche droite).
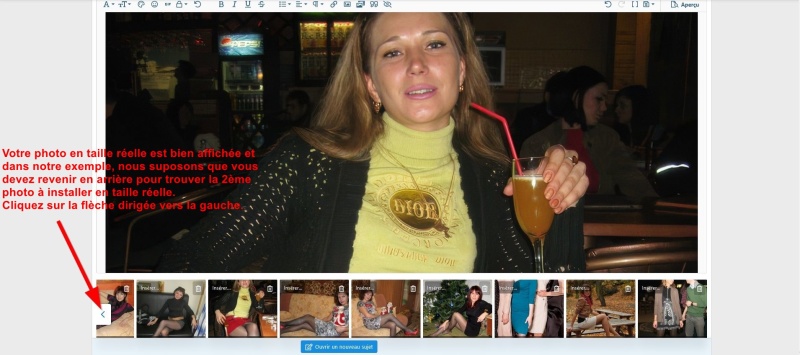
Étape 8) Vous voilà à l'endroit où se trouve la 2ème photo à insérer dans sa taille réelle. Désormais vous connaissez la procédure, vous cliquez donc sur Insérer...
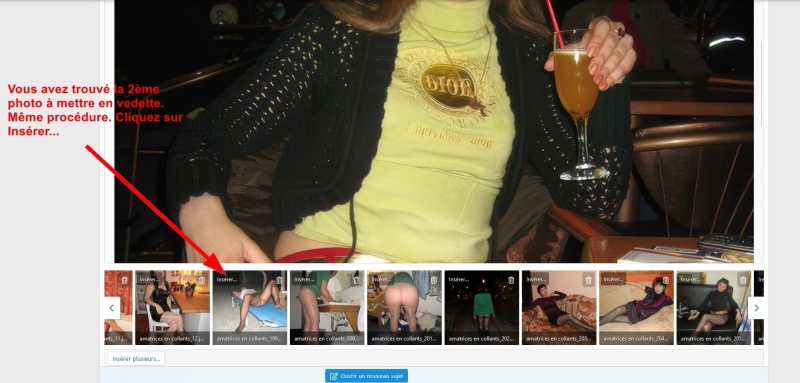
Étape 9) Bien entendu, vous cliquez à nouveau sur Taille réelle pour cette 2ème photo pour finaliser l'insertion de la photo.
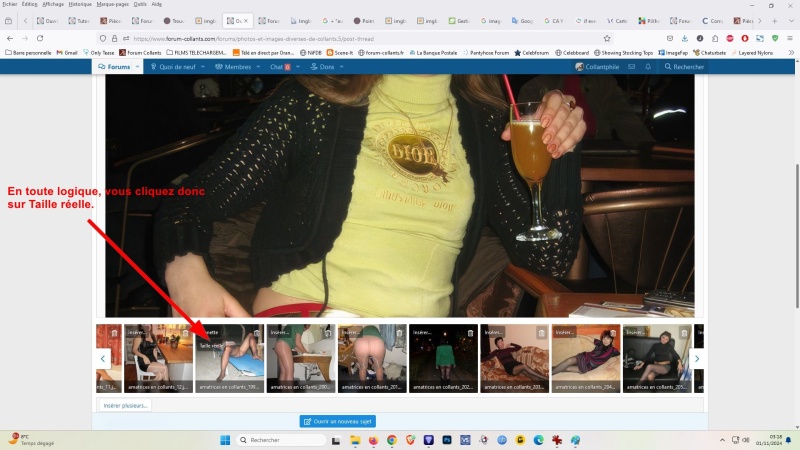
Étape 10) Vous venez d'installer votre 2ème photo en taille réelle. Après avoir introduit vos 2 photos en taille réelle, il ne vous reste plus qu'à ajouter l'ensemble des photos en vignettes qui seront disposées en dessous. Cliquez sur Insérer plusieurs...
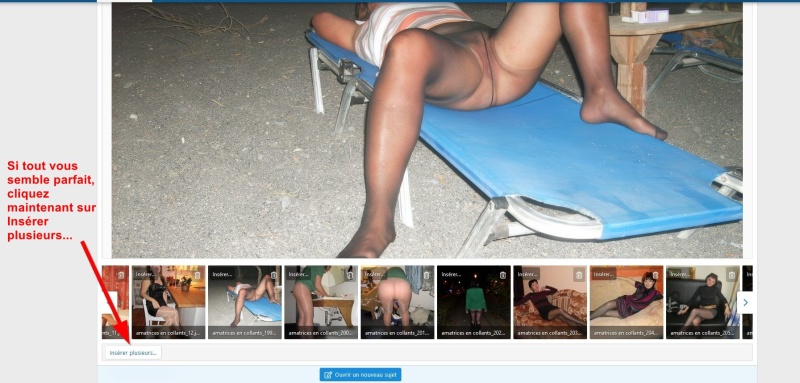
Étape 11) Pour insérer toutes les vignettes, cliquez sur Tout sélectionner. Ne vous préoccupez pas des photos en double pour les photos en taille réelle, cela n'a strictement aucune importance si elles sont publiées à nouveau en vignette. Le but est de les mettre en vedette donc tant mieux!
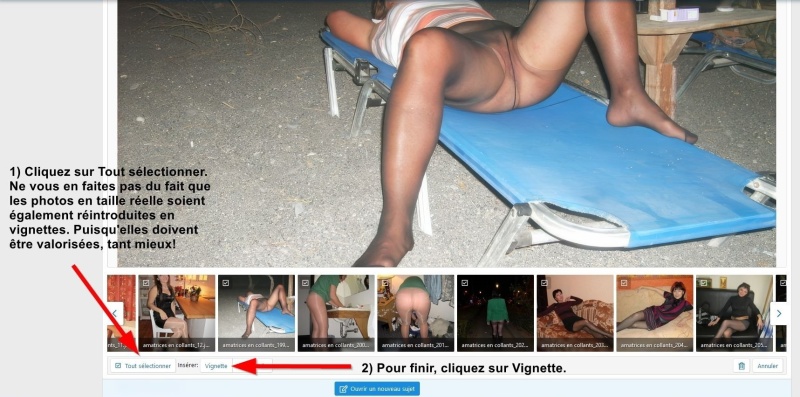
Étape 12) Il ne vous reste plus qu'à jeter un coup d'oeil plus ou moins rapide pour vous assurer que toutes vos photos ont bien été intégrées dans votre sujet (ou message), cliquez sur Aperçu pour prévisualiser l'ensemble du contenu. Et cliquez enfin sur Ouvrir un nouveau sujet. Vous aurez une belle contribution valorisée avec 1 ou 2 photos en taille réelle, n'hésitez pas lorsque vous n'avez qu'une seule photo à publier ou pour accompagner de nombreuses vignettes.
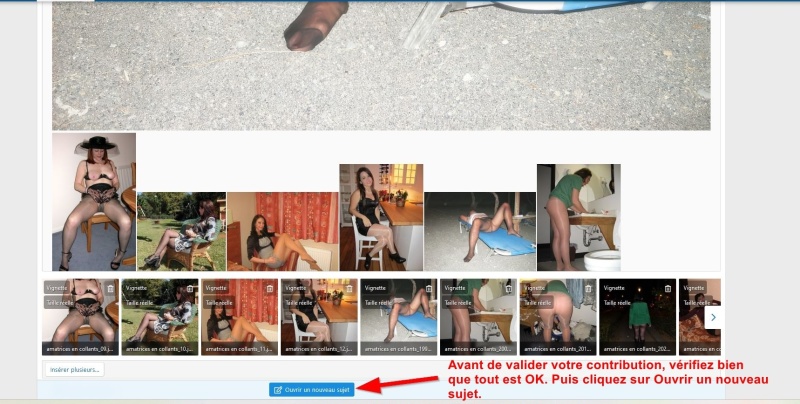
Résultat du sujet publié...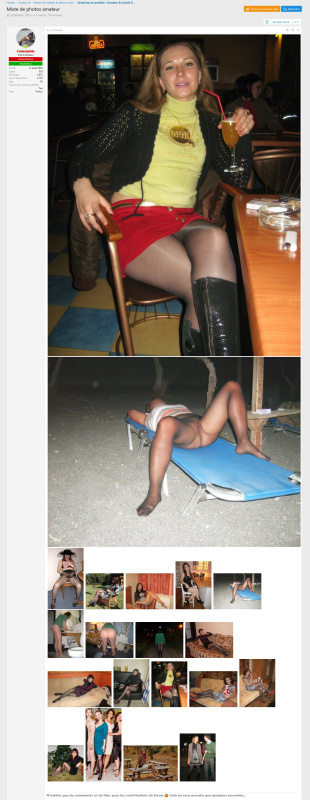
Il ne vous reste plus qu'à partager maintenant !

1ère méthode (la plus facile)
Étape 1) Commencez par ajouter un titre à votre sujet (ou plus tard, avant d'envoyer votre sujet si vous préférez). Puis cliquez sur le bouton "Joindre des fichiers" pour aller chercher vos photos dans vos fichiers.
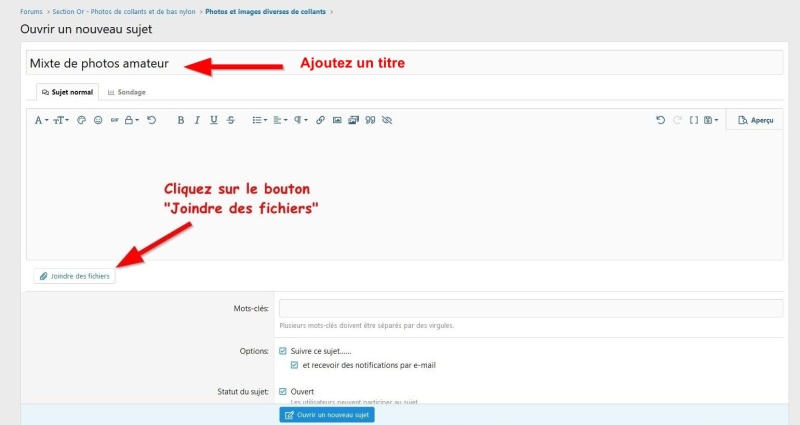
Étape 2) Accédez à l'emplacement où se trouvent les photos que vous souhaitez envoyer. Après avoir sélectionné votre dossier, cliquez sur Ouvrir.
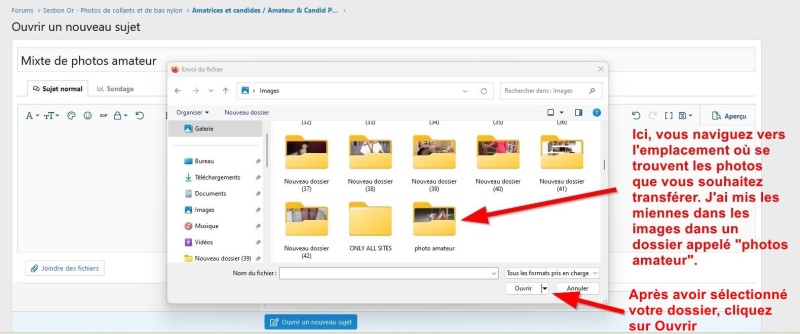
Étape 3) Sélectionnez une ou plusieurs photos à transférer dans votre sujet ou message. Puis cliquez sur Ouvrir.
Important: S'il vous plait, la taille de vos photos ne doit pas être trop importante. Chaque photo doit faire au maximum 3 Mo, pas plus !
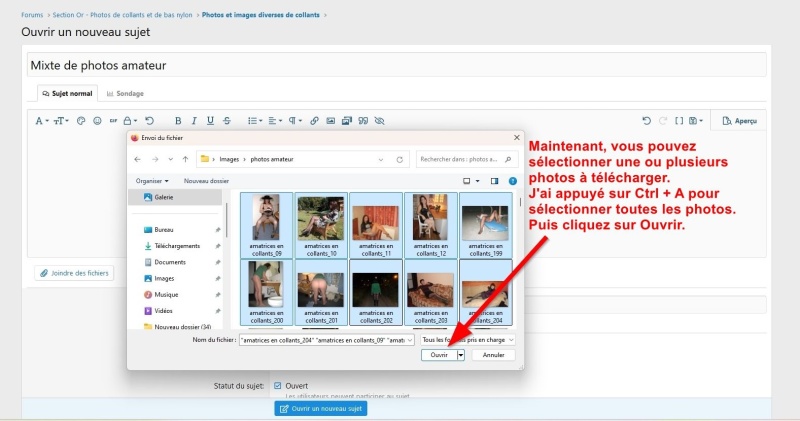
Étape 4) Si vous avez transféré plus de 8 photos, pour vérifier que que tout est bien en place et qu'il n'y a pas de photo trop lourde qui n'aurait pas été prise en compte, cliquez sur la petite flèche vers la droite pour voir ce qu'il en est pour toutes les autres photos. Si rien d'anormal apparait, alors vous pouvez continuer l'esprit tranquille.
Puis écrivez un texte de votre choix, c'est ce qui précèdera les photos. Dans cette 1ère méthode, vous devez obligatoirement tapez un texte (courte description du contenu par exemple).
Si tout est parfait, alors maintenant vous pouvez cliquer sur "Ouvrir un nouveau sujet".
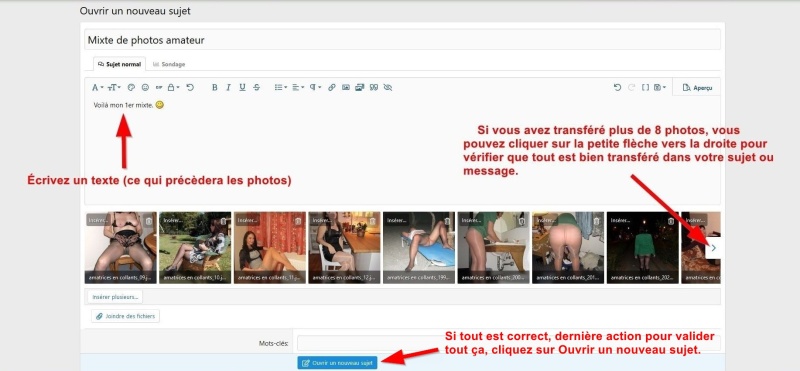
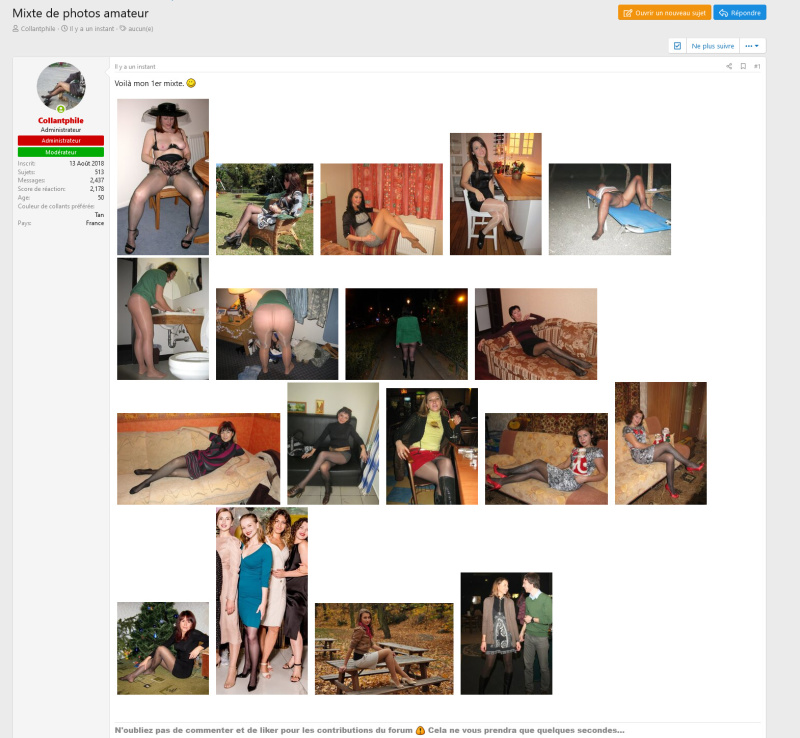
Comme par magie, les photos ont été insérées dans votre sujet (grâce à un add-on) et votre sujet a été validé sur le forum.

2ème méthode (un poil plus technique)
Les 3 premières étapes sont les mêmes que dans la 1ère méthode. Nous les reprenons quand même pour les débutants.
Étape1) Donnez un titre à votre sujet (ou un peu plus tard avant de l'envoyer). Et cliquez sur le bouton Joindre des fichiers.
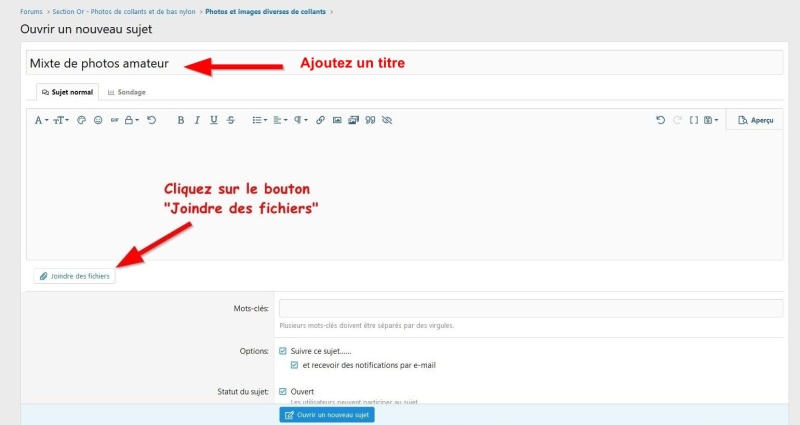
Étape 2) Accédez à l'emplacement où se trouvent les photos que vous souhaitez envoyer. Après avoir sélectionné votre dossier, cliquez sur Ouvrir.
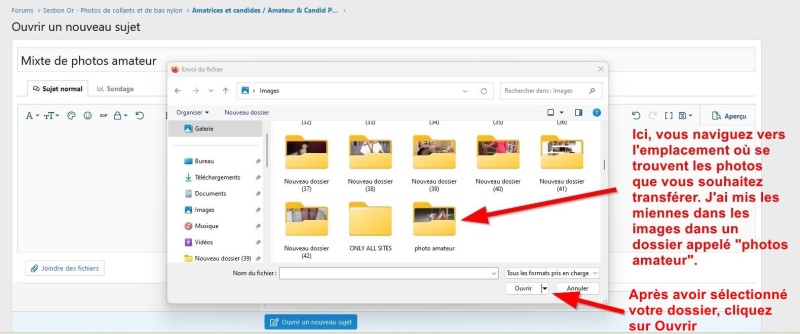
Étape 3) Sélectionnez une ou plusieurs photos à insérer dans votre sujet ou message. Puis cliquez sur Ouvrir.
Important: vos photos sélectionnées doivent faire environ 3 Mo maximum (ce qui est déjà beaucoup en taille de photo)
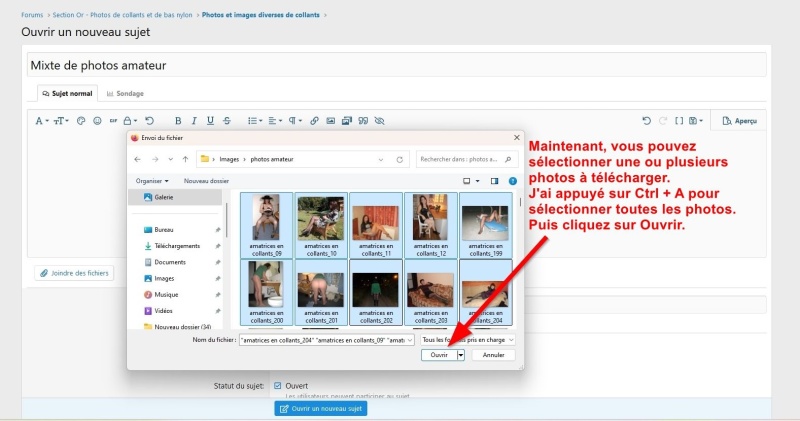
Étape 4) Si vous avez chargé plus de 8 photos, faites une petite vérification rapide pour le reste des photos en cliquant sur la petite flèche vers la droite.
Avec cette 2ème méthode, vous pouvez vous abstenir de taper un texte en préambule des photos mais si vous le souhaitez, vous pouvez le faire (une courte descriptions du contenu par exemple).
Si toutes les photos ont bien été ajoutées à votre sujet (ou message), alors maintenant vous pouvez cliquer sereinement sur Insérer plusieurs...
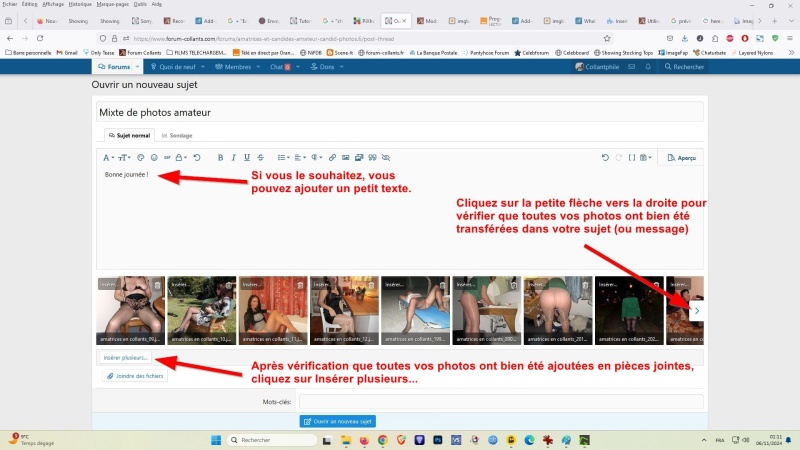
Étape 5) Cliquez sur Tout sélectionner. Puis ensuite cliquez sur Vignette.
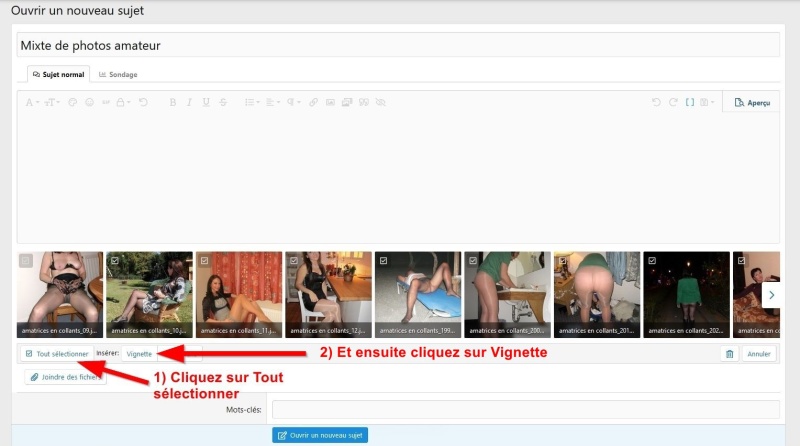
Étape 6) Vérifiez que toutes vos photos sont bien insérées dans votre sujet ou message et une fois que votre conception est terminée, cliquez sur "Ouvrir un nouveau sujet" (ou sur "Répondre" s'il s'agit d'un message dans un sujet déjà publié).
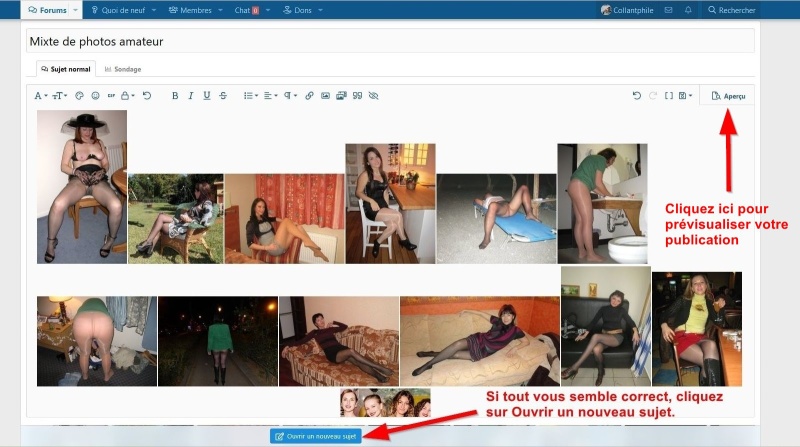
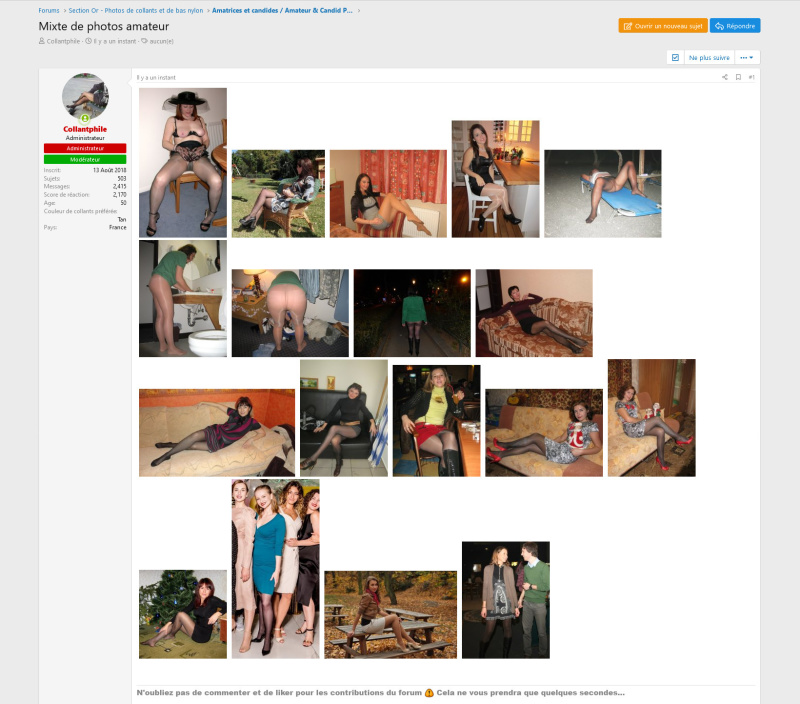
3ème méthode pour insérer 1 ou 2 photos en taille réelle
Si vous le souhaitez, vous pouvez insérer 1 ou 2 photos maximum en taille réelle dans votre sujet ou message et les autres photos en vignettes.
En tout cas, quand vous publiez 1 ou 2 photos seulement, n'hésitez pas.
Encore une fois, les 3 premières étapes sont les mêmes que précédemment.
Étape1) Ajoutez un titre à votre sujet maintenant ou plus tard, juste avant de l'envoyer, si vous avez des hésitations pour le nommer. Toujours est-il qu'il vous faut cliquer sur le bouton Joindre des fichiers.
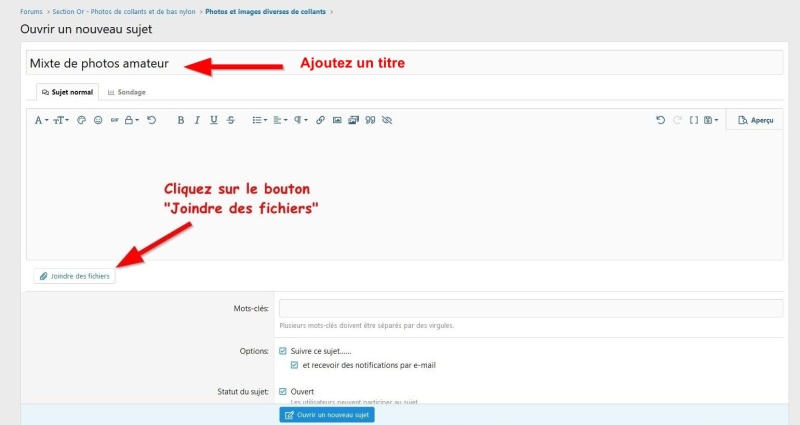
Étape 2) Accédez à l'emplacement où se trouvent les photos que vous souhaitez envoyer. Après avoir trouvé votre dossier, pointez le curseur de votre souris dessus et cliquez sur le bouton Ouvrir de la petite fenêtre (ou double-cliquez sur le dossier).
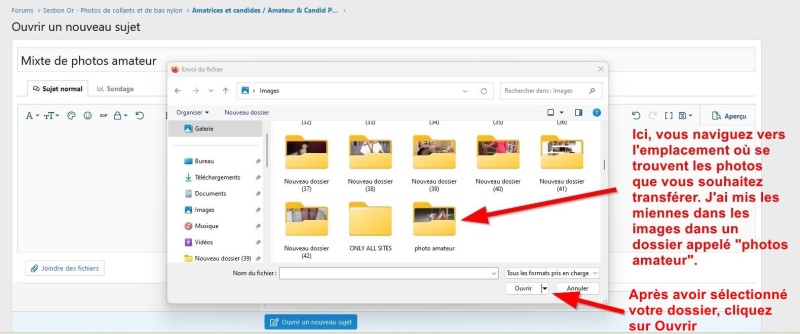
Étape 3) Faites votre choix en sélectionnant une ou plusieurs photos à insérer dans votre sujet (ou message). Puis cliquez sur Ouvrir.
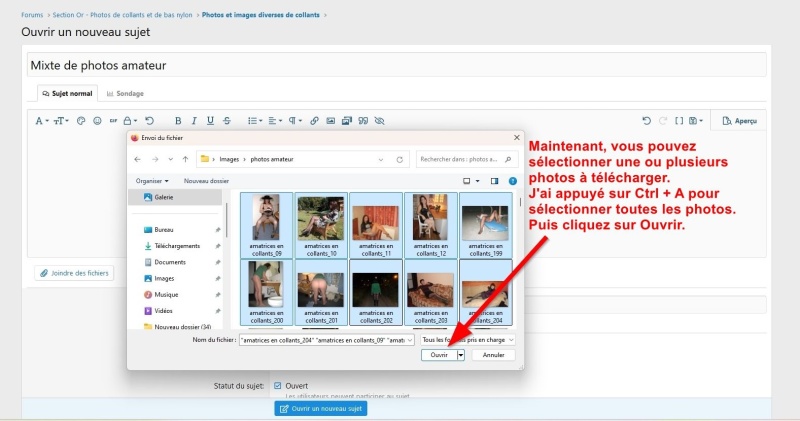
Étape 4) Dans cet exemple, nous imaginons que la 1ère photo que vous souhaitez mettre en taille réelle ne se trouve pas au début de la sélection. Il va vous falloir alors faire dérouler les photos. Cliquez donc sur la petite flèche vers la droite. Et au besoin, re-cliquez sur la l'icône de la flèche droite jusqu'à parvenir à l'endroit où se trouve la photo.
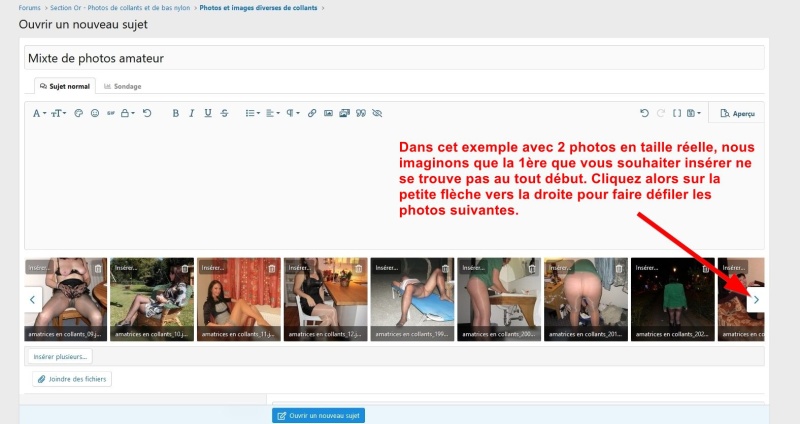
Étape 5) Vous avez trouvé l'un de vos photos préférées que vous souhaitez insérer en priorité et en taille réelle. Cliquez alors sur Insérer... (en haut à gauche de la vignette)
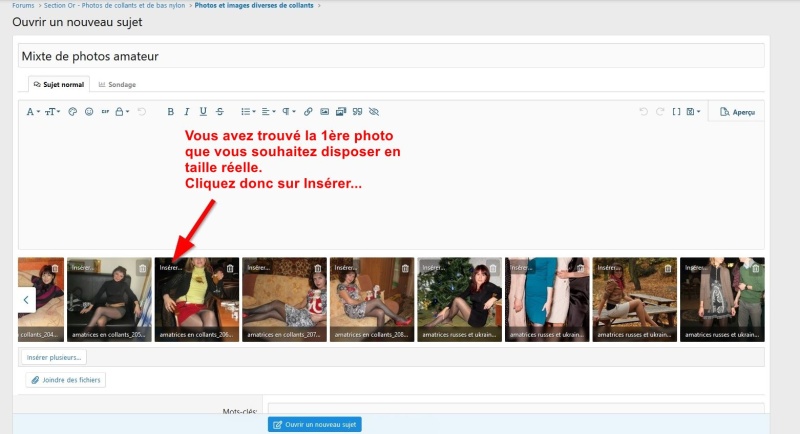
Étape 6) Cliquez ensuite sur Taille réelle (toujours en haut à gauche de la vignette)
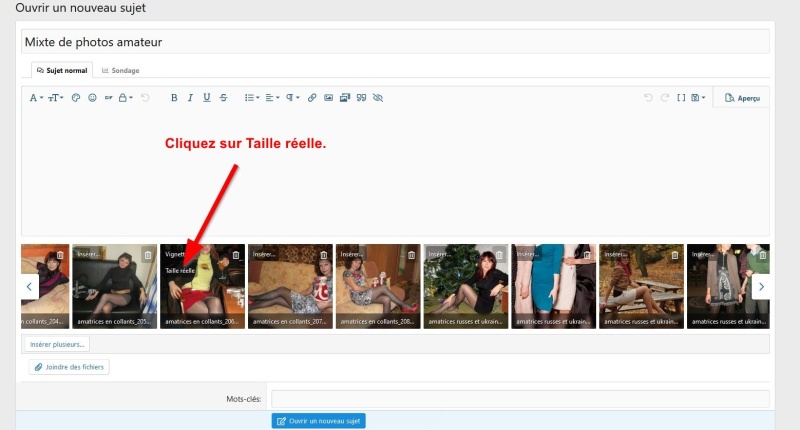
Étape 7) Une fois que votre photo est bien disposée en taille réelle, il ne vous reste plus qu'à installer la 2ème photo dans sa grandeur réelle. Dans un cas de figure où elle ne se trouverait pas à côté et qu'elle soit plus loin à gauche (donc dans les précédentes photos), il vous faudra alors cliquer sur la petite flèche dirigée vers la gauche. Nous imaginons donc cette éventualité, cliquez alors sur la flèche gauche. Et re-cliquez à nouveau sur l'icône de la flèche gauche si cela est nécessaire (comme pour la flèche droite).
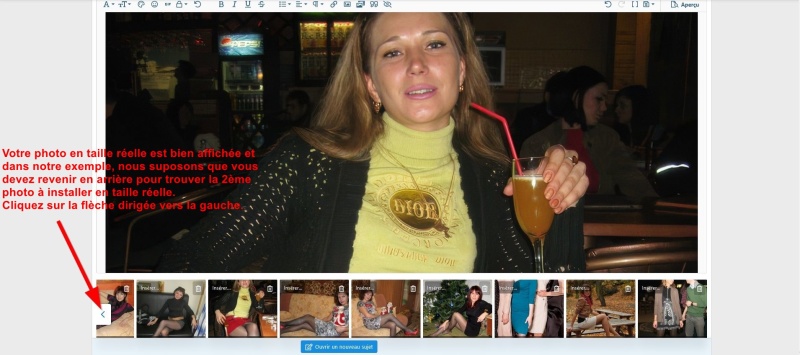
Étape 8) Vous voilà à l'endroit où se trouve la 2ème photo à insérer dans sa taille réelle. Désormais vous connaissez la procédure, vous cliquez donc sur Insérer...
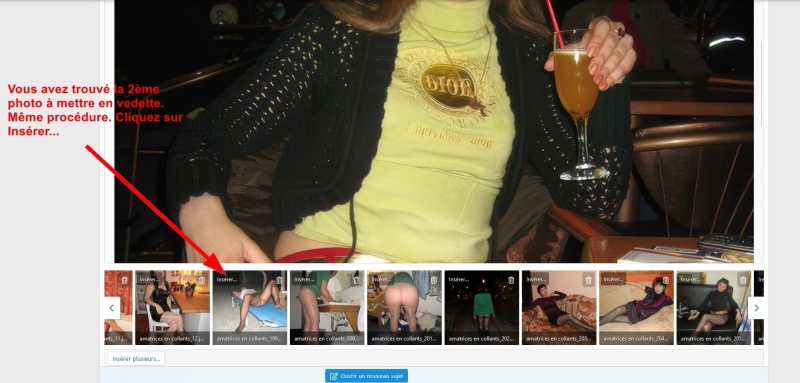
Étape 9) Bien entendu, vous cliquez à nouveau sur Taille réelle pour cette 2ème photo pour finaliser l'insertion de la photo.
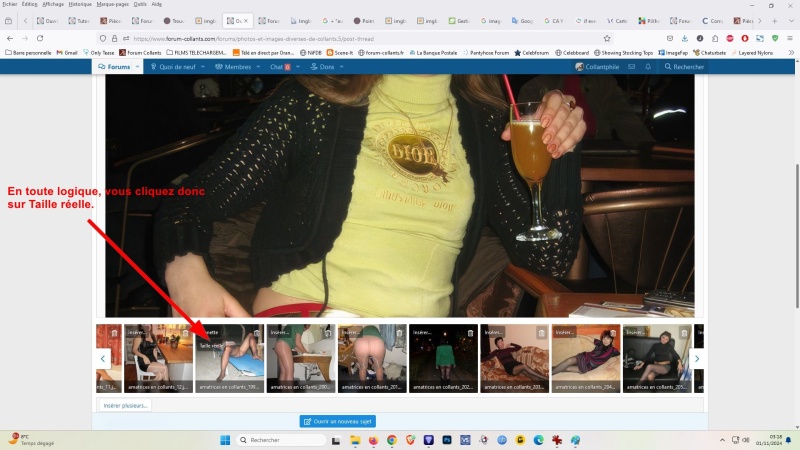
Étape 10) Vous venez d'installer votre 2ème photo en taille réelle. Après avoir introduit vos 2 photos en taille réelle, il ne vous reste plus qu'à ajouter l'ensemble des photos en vignettes qui seront disposées en dessous. Cliquez sur Insérer plusieurs...
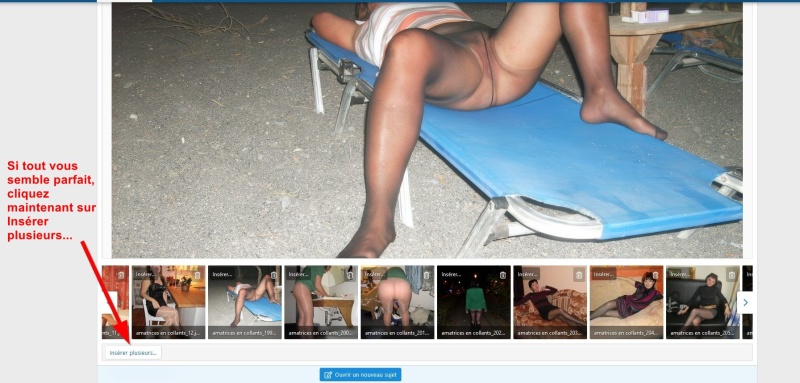
Étape 11) Pour insérer toutes les vignettes, cliquez sur Tout sélectionner. Ne vous préoccupez pas des photos en double pour les photos en taille réelle, cela n'a strictement aucune importance si elles sont publiées à nouveau en vignette. Le but est de les mettre en vedette donc tant mieux!

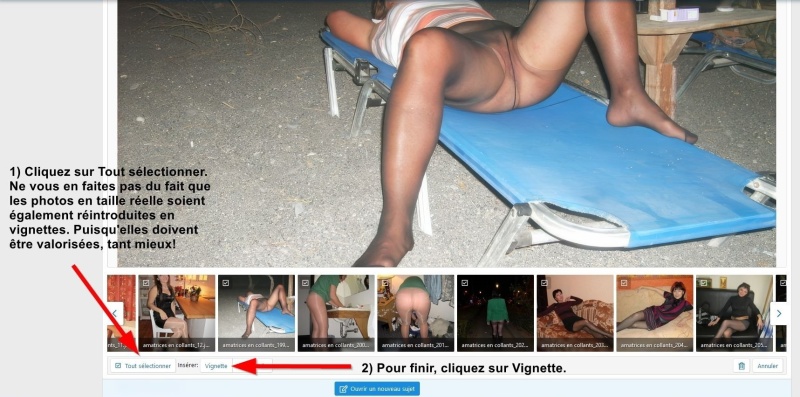
Étape 12) Il ne vous reste plus qu'à jeter un coup d'oeil plus ou moins rapide pour vous assurer que toutes vos photos ont bien été intégrées dans votre sujet (ou message), cliquez sur Aperçu pour prévisualiser l'ensemble du contenu. Et cliquez enfin sur Ouvrir un nouveau sujet. Vous aurez une belle contribution valorisée avec 1 ou 2 photos en taille réelle, n'hésitez pas lorsque vous n'avez qu'une seule photo à publier ou pour accompagner de nombreuses vignettes.
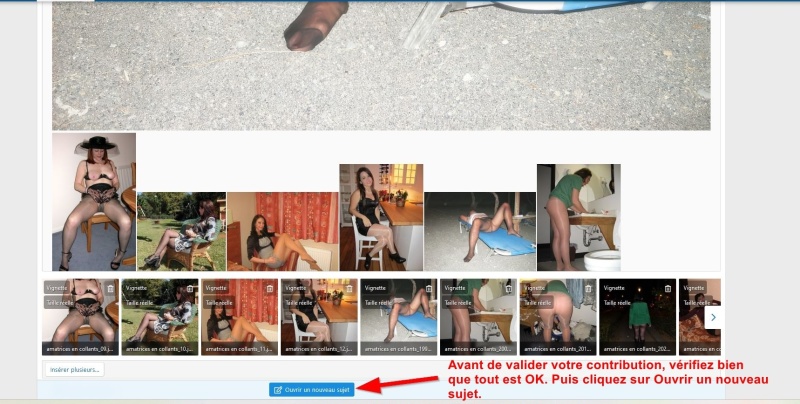
Résultat du sujet publié...
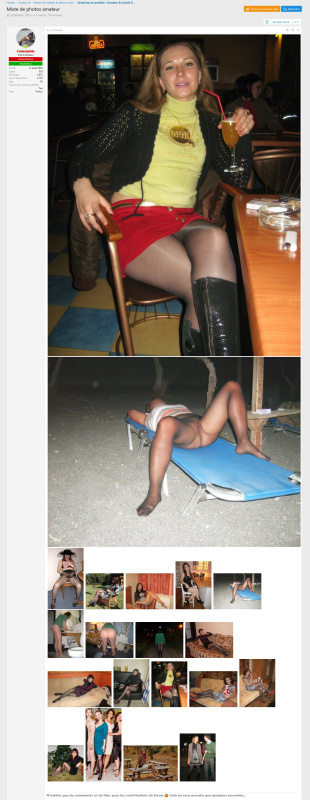
Il ne vous reste plus qu'à partager maintenant !

Dernière édition:
